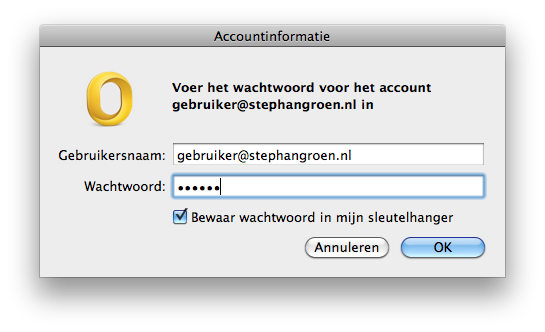Kerio Mailbox instellen in Outlook 2011
Volg onderstaand stappenplan om uw geavanceerde Kerio Mailbox in te stellen in Outlook 2011.
U surft naar https://webmail.logict.nl/integration, waarna onderstaande pagina wordt getoond.
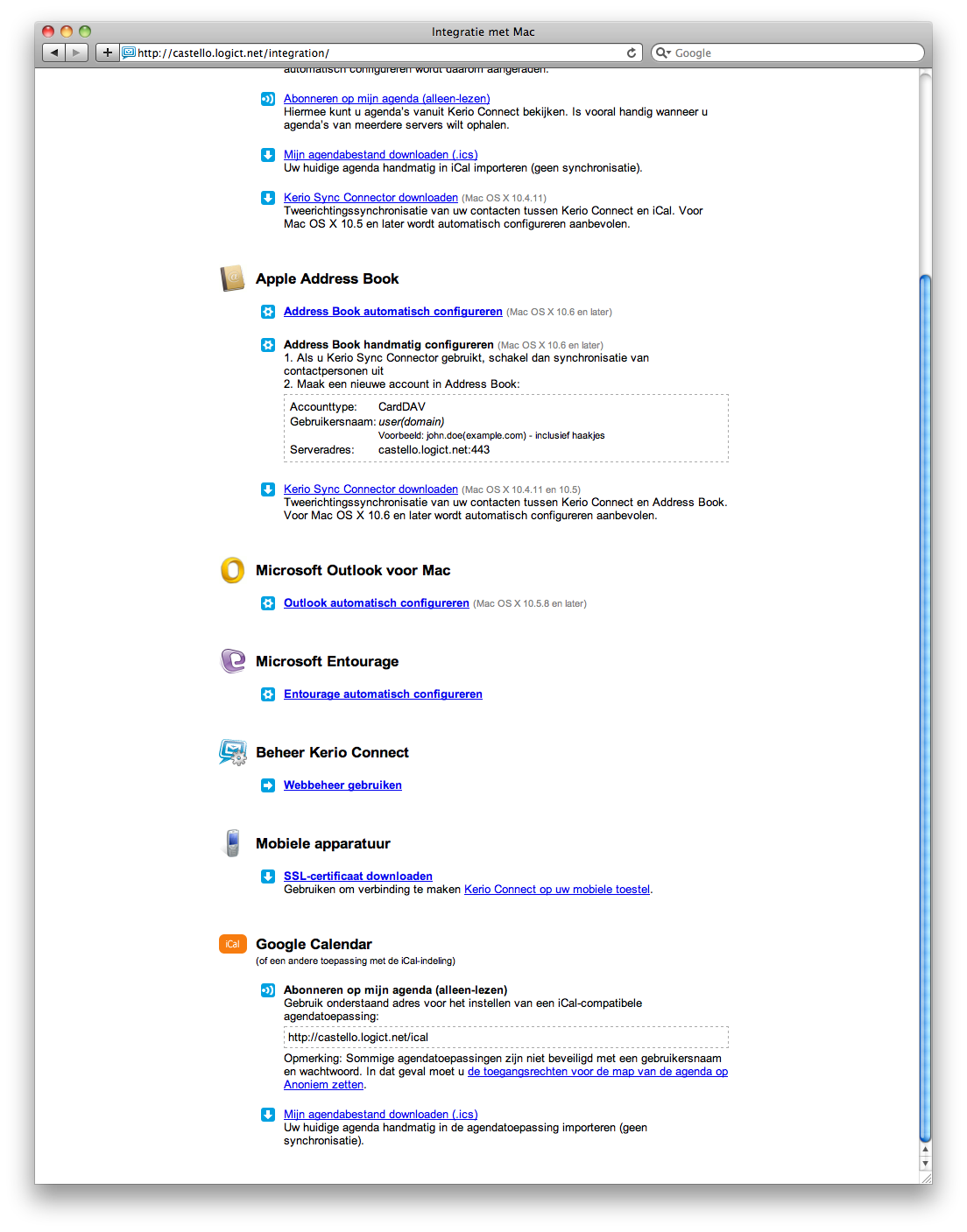
U kiest voor Outlook automatisch configureren. Mogelijk krijgt u onderstaand scherm te zien, waarop u dient in te loggen met uw volledige e-mailadres en wachtwoord.
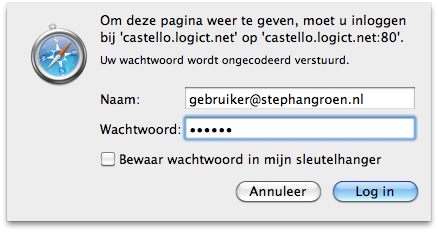
Hierna krijgt u een bestand aangeboden die u dient op te slaan op uw Mac. Wanneer het bestand is opgeslagen, voert u het bestand uit. U krijgt onderstaand scherm.
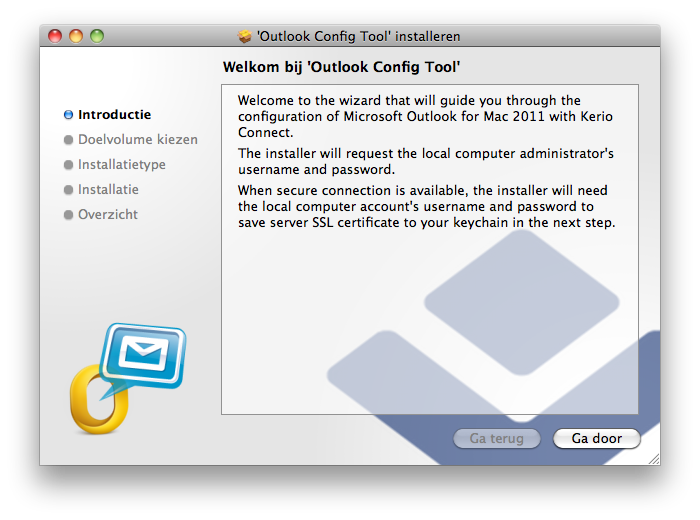
U kiest voor Ga door, om door te gaan met de configuratie. Hierna wordt u waarschijnlijk gevraagd om het wachtwoord van uw Mac op te geven, zodat u ons toestaat Outlook voor u in te stellen. Vervolgens krijgt u tijdens de installatie onderstaand scherm.
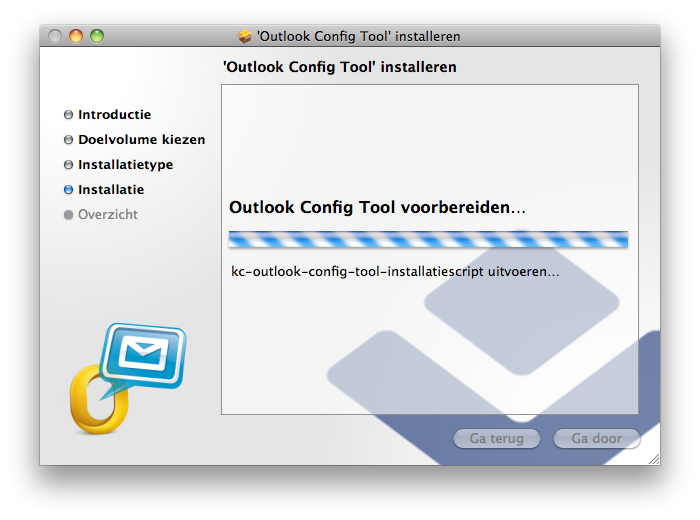
Na enige tijd is de installatie gereed. U ziet onderstaand scherm.
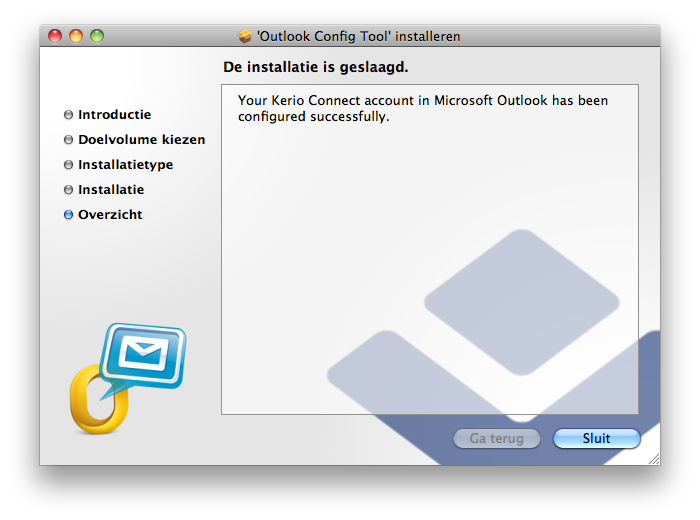
U kiest voor Sluit. Wanneer u Outlook opstart dient u nog eenmaal uw e-mailadres en wachtwoord op te geven. Hierna is Outlook geconfigureerd en klaar voor gebruik.