Kerio Mailbox instellen in Outlook 2007
Volg onderstaand stappenplan om uw geavanceerde Kerio Mailbox in te stellen in Outlook 2007.
Let op! Op dit moment is het niet mogelijk om Kerio Outlook Connector te gebruiken indien u reeds een Exchange account of ander Kerio Outlook Connector account aan uw Outlook 2007 gekoppeld heeft.
U surft naar https://webmail.logict.nl/integration, waarna onderstaande pagina wordt getoond.
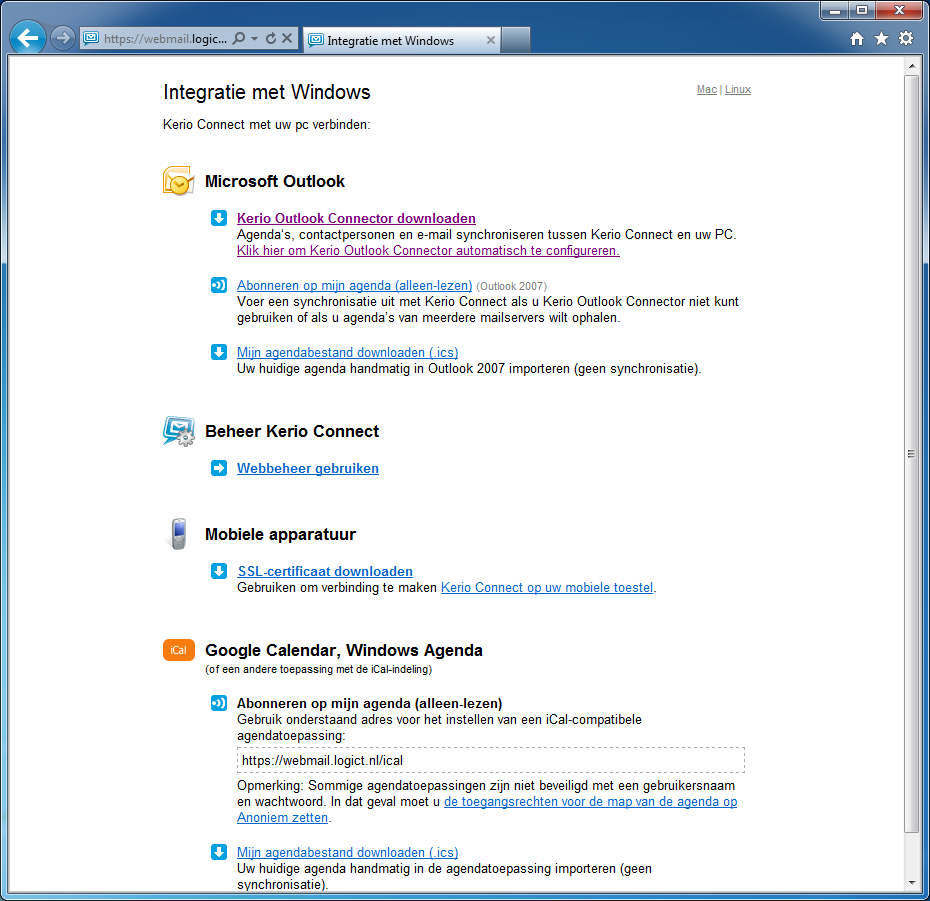
U kiest voor Kerio Outlook connector downloaden. U krijgt een bestand aangeboden. U kiest om het bestand uit te voeren. Het bestand wordt nu gedownload en uitgevoerd, waarna u onderstaand scherm krijgt.
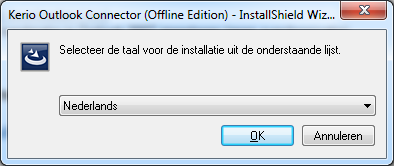
U selecteert de gewenste taal en kiest voor OK. U krijgt onderstaand scherm te zien.
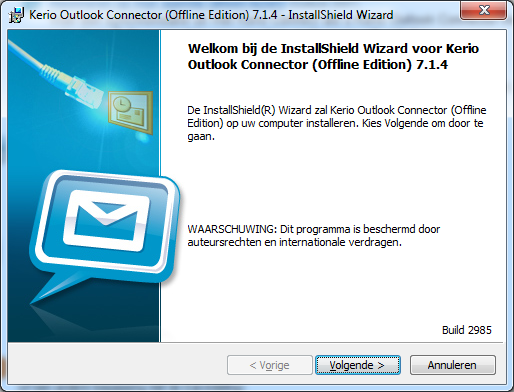
U kiest voor Volgende en krijgt onderstaand scherm te zien.
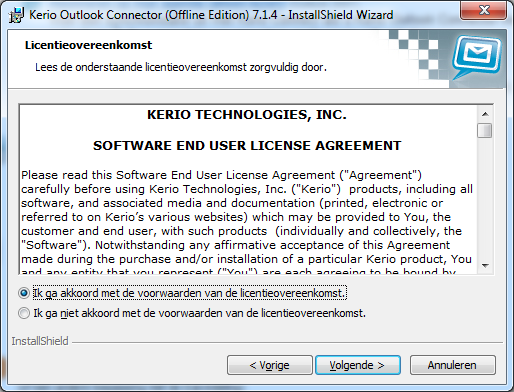
U kiest ervoor om akoord te gaan met de licentieovereenkomst en kiest voor Volgende.
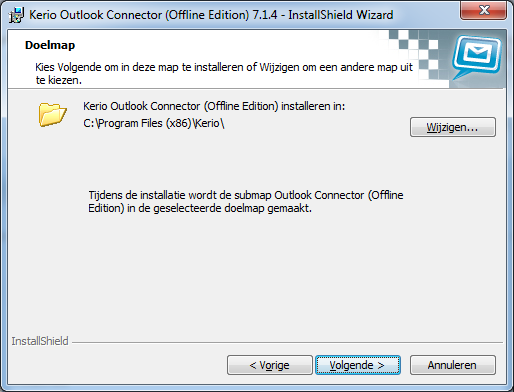
U kiest wederom voor Volgende.
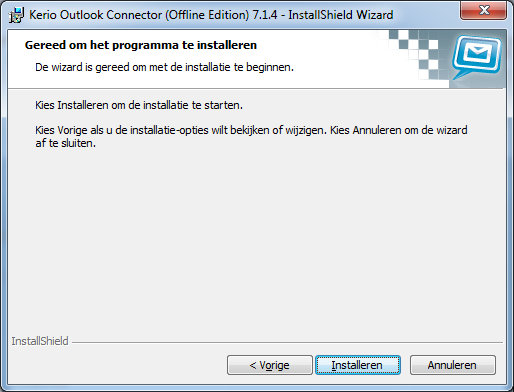
U kiest voor Installeren om de Kerio Outlook Connector te installeren. Zodra de installatie gereed is, krijgt u onderstaand scherm te zien.
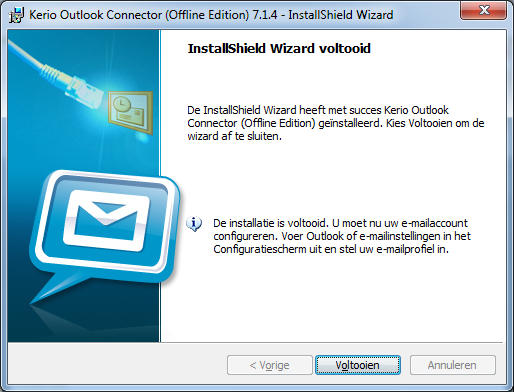
U kiest voor Voltooien om de installatiewizard af te ronden. U start vervolgens Outlook 2007 op.
U krijgt onderstaand scherm te zien, indien uw Outlook 2007 nog niet geconfigureerd is. Indien dit wel zo is kunt u onderstaande stap overslaan en gaat u in Outlook naar het menu Extra en vervolgens Accountinstellingen. U kiest daar in het tabblad E-mail voor NIeuw.
Let op! Op dit moment is het niet mogelijk om Kerio Outlook Connector te gebruiken indien u reeds een Exchange account of ander Kerio Outlook Connector account aan uw Outlook 2007 gekoppeld heeft.
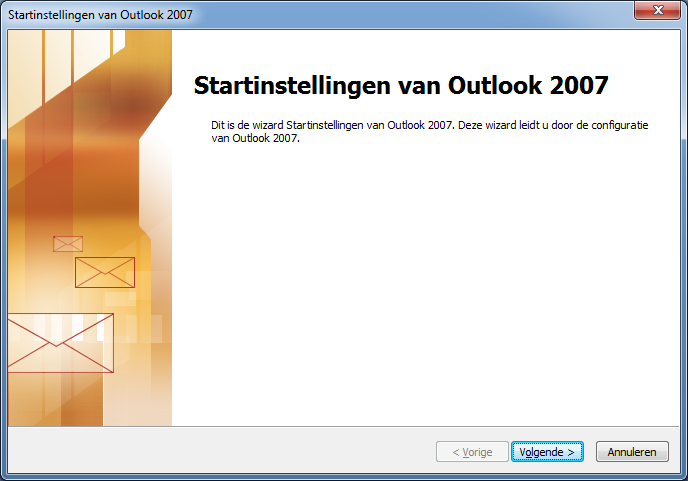
U kiest voor Volgende en krijgt onderstaand scherm te zien.
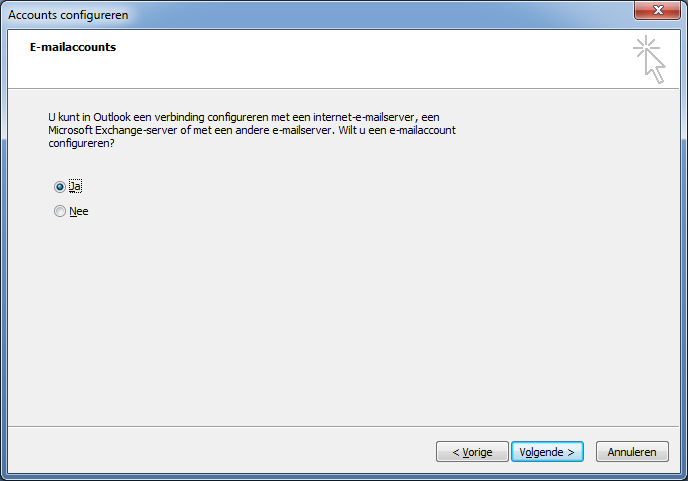
U kiest voor Ja om een e-mailaccount toe te voegen en vervolgens voor Volgende.
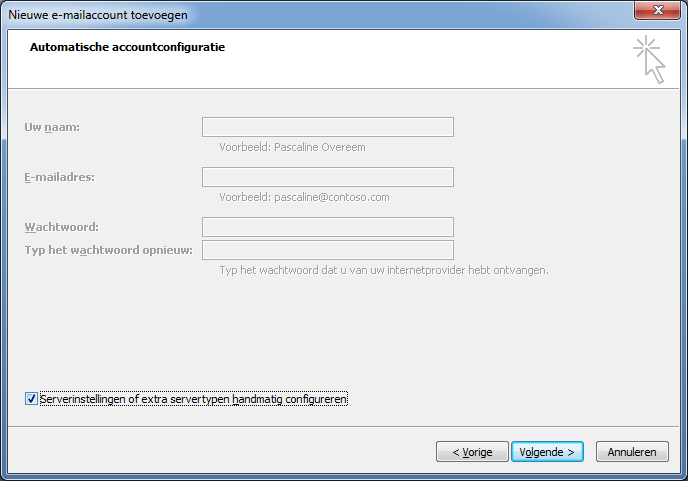
U vinkt Serverinstellingen of extra servertypen handmatig configureren aan en kiest voor Volgende.
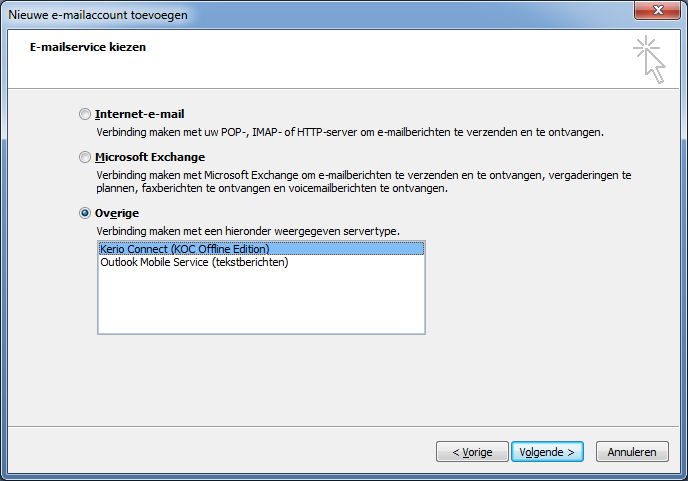
U kiest voor Overige en vervolgens voor Kerio Connect (KOC Offline Edition). Klik op Volgende om verder te gaan. U krijgt onderstaand scherm te zien.
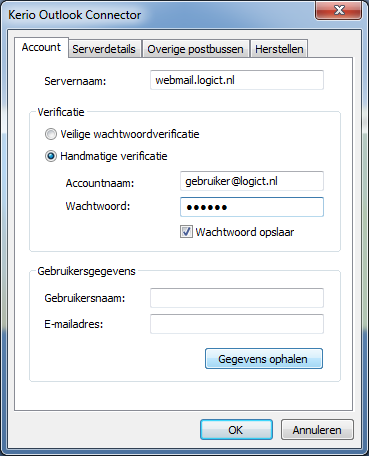
U vult bij servernaam webmail.logict.nl in en bij accountnaam en wachtwoord uw e-mailadres en wachtwoord. Vervolgens kiest u voor Gegevens ophalen om te controleren of de gegevens correct zijn ingevoerd. Wanneer de gegevens correct zijn, krijgt u onderstaand scherm te zien.
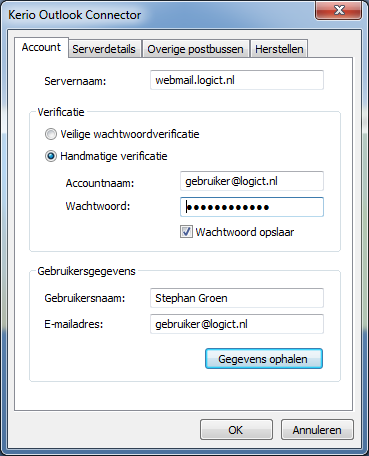
Uw gegevens zijn opgehaald en ingevult in het vak Gebruikersgegevens. Kies OK om de configuratie te voltooien. U krijgt mogelijk onderstaande melding te zien.
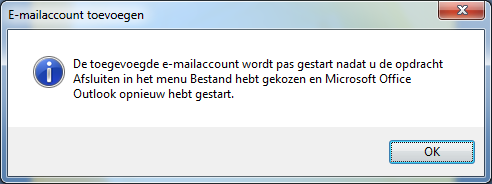
Kies OK om door te gaan. De wizard van Outlook wordt getoond en de configuratie is voltooid.
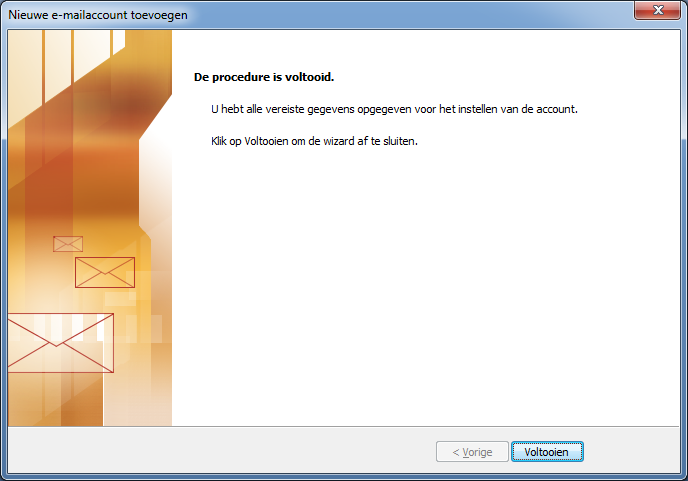
Kies voor Voltooien om de wizard af te sluiten. Mogelijk volgt onderstaande melding. Indien dit niet het geval is, is uw Outlook 2007 ingesteld en gereed. Start in dit geval uw Outlook 2007 opnieuw op via Bestand en vervolgens Afsluiten.
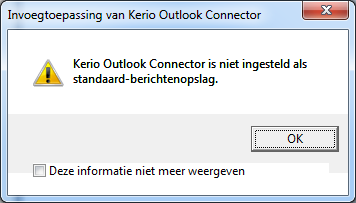
Kies voor OK en ga vervolgens via het menu Extra naar Accountinstellingen. Kies hier voor het tabblad Gegevensbestanden.
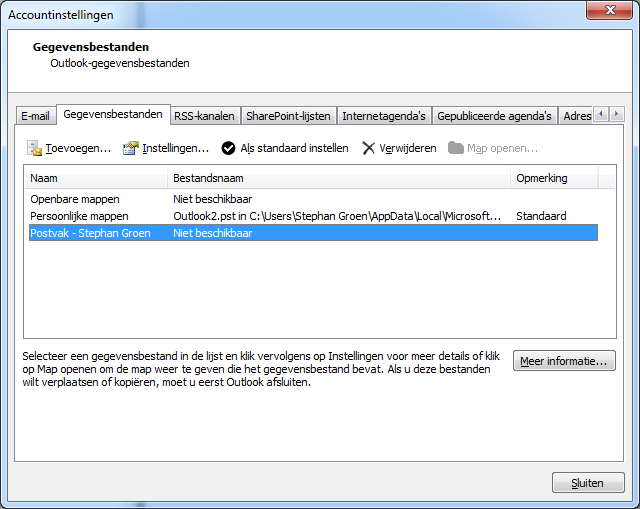
Selecteer vervolgens het bestand Postvak - <uw naam>, in ons geval Postvak - Stephan Groen en kies voor Als standaard instellen. U krijgt vervolgens onderstaande melding.
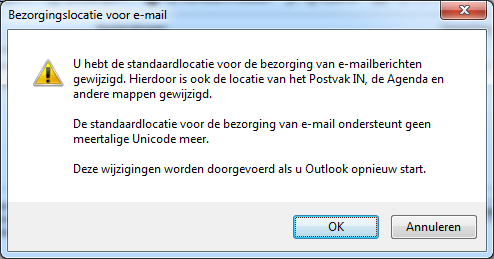
Kies voor OK en start Outlook 2007 opnieuw op via Bestand en vervolgens Afsluiten. Uw Outlook 2007 is nu gereed voor gebruik met uw Kerio Mailbox.




