Kerio Mailbox instellen in Apple iCal
Volg onderstaand stappenplan om uw geavanceerde Kerio Mailbox in te stellen in Apple iCal.
U surft naar https://webmail.logict.nl/integration, waarna onderstaande pagina wordt getoond.
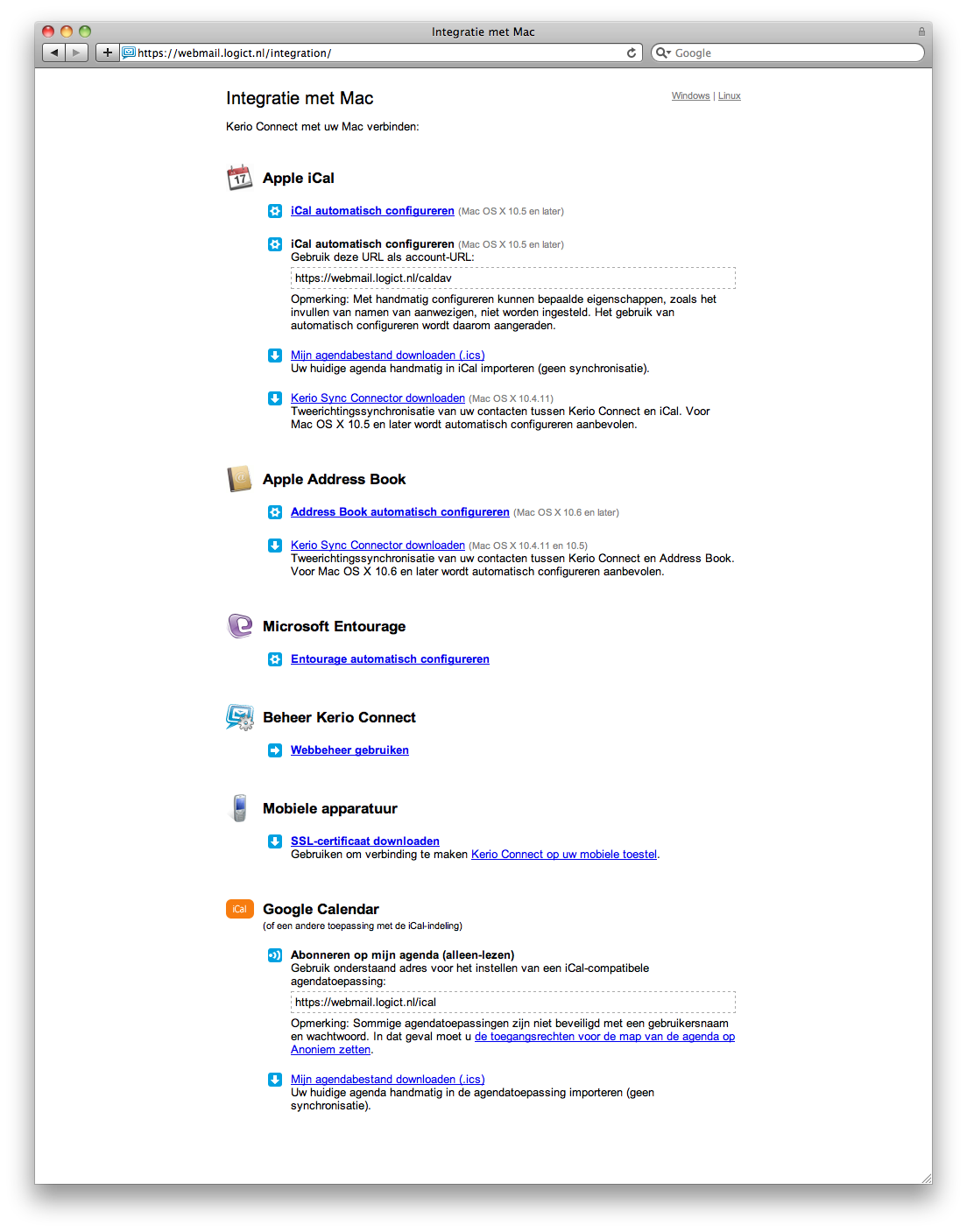
U kiest op deze pagina voor Apple iCal automatisch configureren. Mogelijk krijgt u onderstaand scherm te zien, waarop u dient in te loggen met uw volledige e-mailadres en wachtwoord.
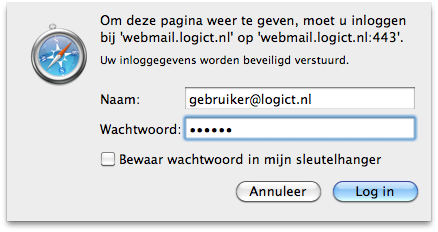
Hierna krijgt u een bestand aangeboden die u dient op te slaan op uw Mac. Wanneer het bestand is opgeslagen, voert u het bestand uit. U krijgt onderstaand scherm.
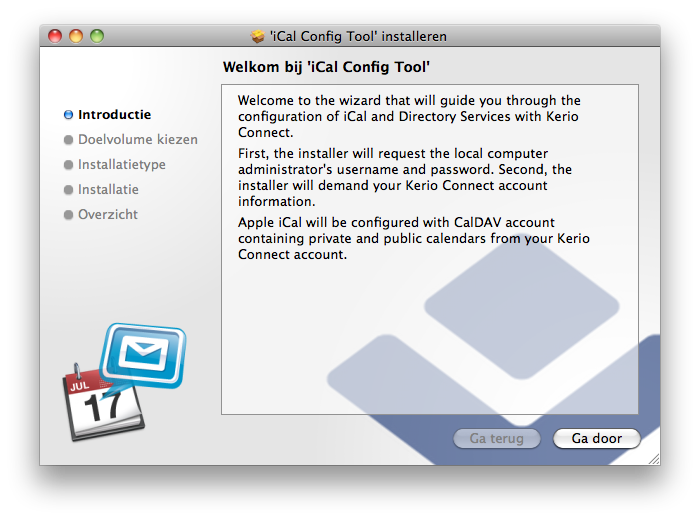
U kiest voor Ga door, om door te gaan met de configuratie. Hierna wordt u waarschijnlijk gevraagd om het wachtwoord van uw Mac op te geven, zodat u ons toestaat Apple iCal voor u in te stellen. Vervolgens krijgt u tijdens de installatie onderstaand scherm.
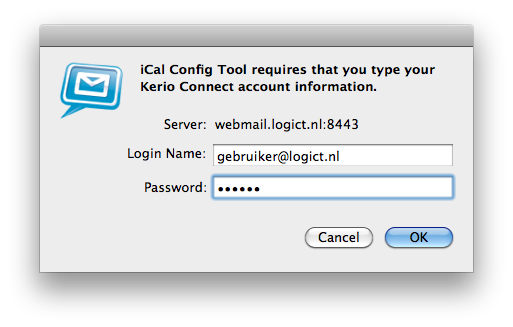
In dit scherm dient u opnieuw uw e-mailadres en wachtwoord op te geven, zodat iCal aan uw e-mailaccount gekoppeld kan worden. U kiest OK om door te gaan, waarna na enige tijd onderstaand scherm wordt getoond.
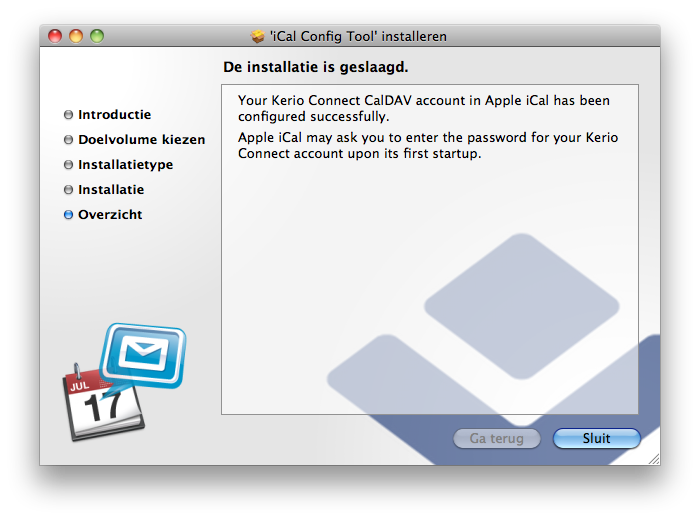
U kiest voor Sluit. Wanneer u nu iCal opstart, vindt u aan de linkerzijde in uw agendalijst de nieuw toegevoegde agenda genaamd Calendar. Deze wordt weergegeven onder uw e-mailadres.
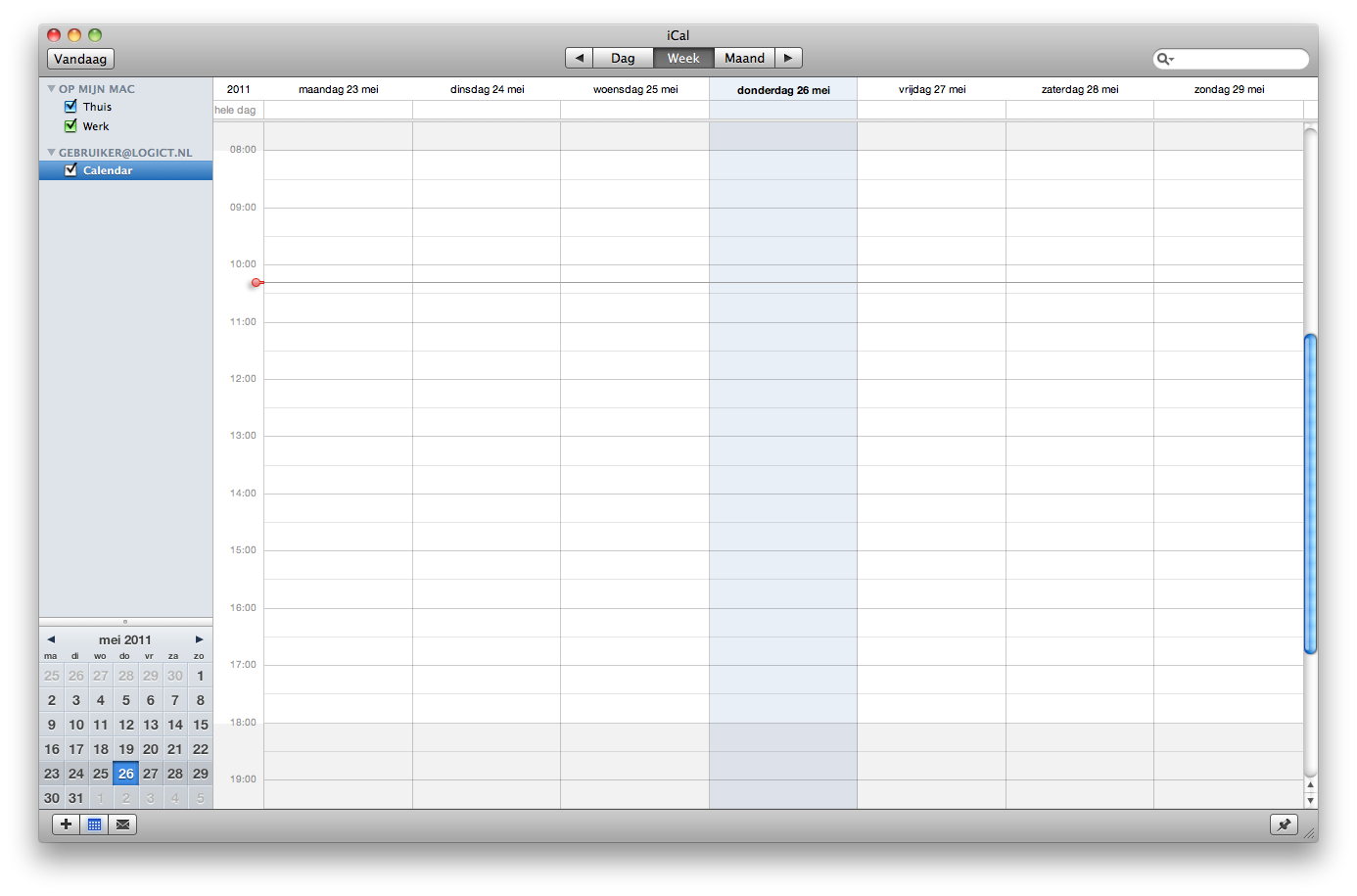
U heeft iCal nu succesvol gesynchroniseerd. Wij raden u aan om alleen gebruik te maken van de zojuist toegevoegde agenda, zodat al uw afspraken met uw apparaten gesynchroniseerd kunnen worden.




